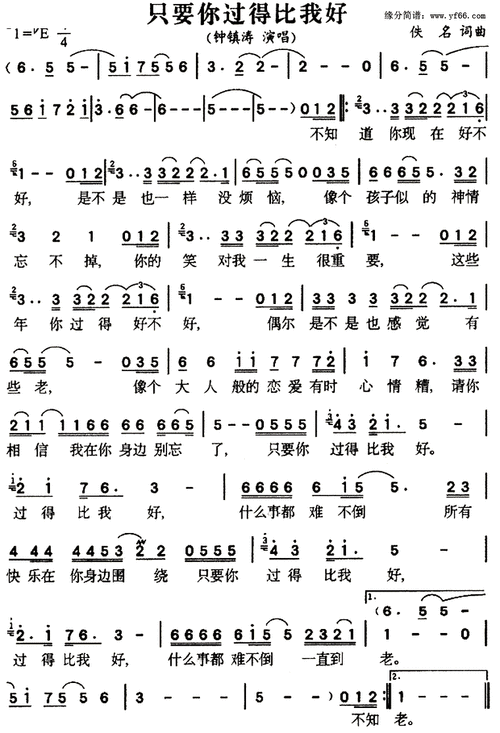在Word中,您可以使用“插入”选项卡中的图形工具来绘制自由形状以下是详细步骤:打开Word文档,并在需要插入图形的地方单击鼠标点击“插入”选项卡,然后在“插入”选项卡下方找到“形状”工具,点击它。word文档画图怎么随意画?更多详情请大家跟着小编一起来看看吧!

word文档画图怎么随意画(1)
在Word中,您可以使用“插入”选项卡中的图形工具来绘制自由形状。以下是详细步骤:
打开Word文档,并在需要插入图形的地方单击鼠标。
点击“插入”选项卡,然后在“插入”选项卡下方找到“形状”工具,点击它。
在“形状”菜单中选择一个形状,例如矩形、圆形、箭头等,并单击鼠标拖动创建形状。
在形状上单击鼠标右键,然后选择“编辑点”选项。这将允许您在形状上添加和删除点,以及更改形状。
在编辑点模式下,您可以使用鼠标单击和拖动来移动点和线条,创造您想要的形状。
在要停止编辑时,单击鼠标右键,并选择“退出编辑点”选项。
保存您的文档并查看您所创建的自由形状。

word文档画图怎么随意画(2)
可以随意画
因为Word文档中提供了丰富的绘图工具,包括线条、矩形、圆形、箭头等等,用户可以根据需要选择对应工具来进行随意画图。
另外,还可以通过调整绘图工具的属性,如线条颜色、线条宽度、填充颜色等等,来进一步控制绘图效果。
如果需要更加复杂的图形,还可以将绘图工具与图形组合、倒角、拉伸等等操作来实现。
总之,Word文档的绘图功能非常灵活,用户可以按照自己的需求来进行随意画图。

word文档画图怎么随意画(3)
在 Word 文档中随意画图,可以通过以下步骤来实现:
1. 打开 Word 文档,点击“插入”选项卡。
2. 在“插入”选项卡中的“形状”下拉菜单里选择一个你喜欢的形状或者线条工具。
3. 用鼠标在文档上按住并拖动,绘制出任意形状或线条。
4. 点击形状或线条,可以对其进行格式化。例如更改颜色、线条粗细等。
5. 如果想要更多的自定义选项,可以打开“格式形状”窗格。在“格式形状”窗格里,你可以设置形状填充、描边、效果、大小和位置等属性。
6. 保存你的文档。
在 Word 中随意画图,可以方便地完成一些简单的设计和操作。当然,如果需要在文档中添加更复杂的图形、图表、图片等,可以使用更专业的软件,例如 PowerPoint 或 Adobe Illustrator 等。

word文档画图怎么随意画(4)
在 Word 文档中随意画图,可以使用以下方法:
使用“绘图工具”选项卡
步骤如下:
在 Word 文档中插入一个“形状”。
选择所需的形状,并在文档中单击并拖动来创建自己想要的图形。
可以利用“形状格式”工具栏上的各种选项更改形状、颜色、大小等属性,以创建完美的图形。
如果需要添加文本或其他元素,可以将它们放置在所绘制的图形上面或下面。
使用墨迹工具
步骤如下:
在 Word 文档中,选择“插入”选项卡上的“墨迹工具”,然后选择所需的画笔。
单击并拖动鼠标来绘制所需的图形。
在绘制完成后,可以选择清除内容或保存图形。
总之,在 Word 文档中随意画图有很多方法,你可以根据自己的需求和实际情况选择适合的方法。无论是使用绘图工具还是墨迹工具,都可以帮助你轻松地绘制出所需的图形。

word文档画图怎么随意画(5)
1、打开Word文档,右键空白处,就会弹出菜单,选择“绘图”就会弹出工具栏。
2、接着就单击“自选图形”会弹出菜单,把鼠标放在“自选图形”与菜单之间“省略号”处会浮现“拖动可使此菜单浮动”字样,按住鼠标左键拖到下方即可分离出来。分离出来之后把它拖到工具栏上面去。
3、单击“自选图形”任意一个图标就会弹出相应菜单,可以进行上面同样操作再拖动出来,再拖到工具栏处,例如“线条”。
4、接下来就可以画图了,不过有“画布”很麻烦,我们可以进入“工具栏”——”选项“——“常规”——取消勾选画布,画图就不会出现画布了。
5、开始画图,随意单击任何一个你想要图形再在下面画图即可。
6、画完图形之后还可以对它进行进一步加工,双击画好图形,弹出“设置自选图形格式”窗口——”颜色与线条“可以进行设置图形颜色,粗细