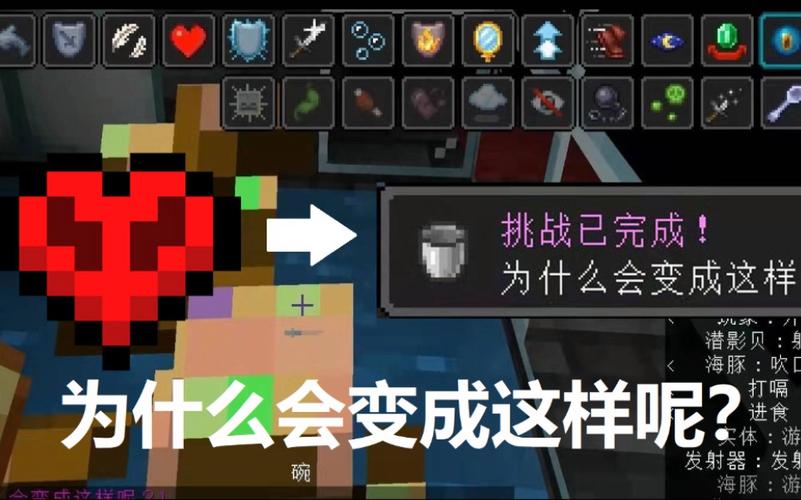1、第一步:用PPT制作一个等分的圆盘,例如可以设置五个奖项,则等分成五等份2、第二步:插入饼图,修改默认的excel表,把五项的数值都是20(因为是五等分),每个奖项插入文本框,输入奖项名称3、。如何使用PPT制作转盘抽奖的动画?更多详情请大家跟着小编一起来看看吧!

如何使用PPT制作转盘抽奖的动画(1)
1、第一步:用PPT制作一个等分的圆盘,例如可以设置五个奖项,则等分成五等份。
2、第二步:插入饼图,修改默认的excel表,把五项的数值都是20(因为是五等分),每个奖项插入文本框,输入奖项名称。
3、第三步:菜单栏找到插入——形状,插入一个小圆形和箭头,然后把它们鼠标单击选上。
4、第四步:鼠标右键,组合成一个图形。
5、第五步:插入一个方形,作为操作按钮,并输入文字。
6、第六步:设置动画,点击“动画”菜单。
7、第七步:将箭头设置“陀螺旋”效果,速度在0.04秒左右,重复“直到幻灯片末尾”。
8、第八步:将“效果”选项卡中的“动画播放后”设置一个任意的颜色,再将动画设置一个触发器来控制箭头的旋转即可。

如何使用PPT制作转盘抽奖的动画(2)
使用PPT制作转盘抽奖的动画的操作流程:
1、插入抽奖转盘。幸运大转盘,可以利用PPT图表功能制作,也可以直接插入图片。此处,使用图表功能制作。
2、设置抽奖奖项。点击图表的“编辑数据”,在弹出的表格中,修改内容。(如果转盘是插入的图片,已经有奖项内容,这个步骤不需要)。
3、修改转盘外观。通过图表参数设置,修改外观,让其看起来像抽奖转盘。(可以根据需要,更改颜色、字体等)。
4、设置指示箭头。可以插入形状“正五边形”作为指示箭头。(追求美观的,可以插入图片)。
5、加入动画功能。加入“陀螺旋”动画,可以让转盘旋转起来。
6、设置动画参数。默认的动画效果,不能满足抽奖的动作要求,需要进一步修改。
7、最终效果。放映PPT,点击“正五边形”,转盘就开始旋转。鼠标左键快速点击两下“正五边形”,转盘就会停止旋转。(注意:单击旋转,双击停止!)