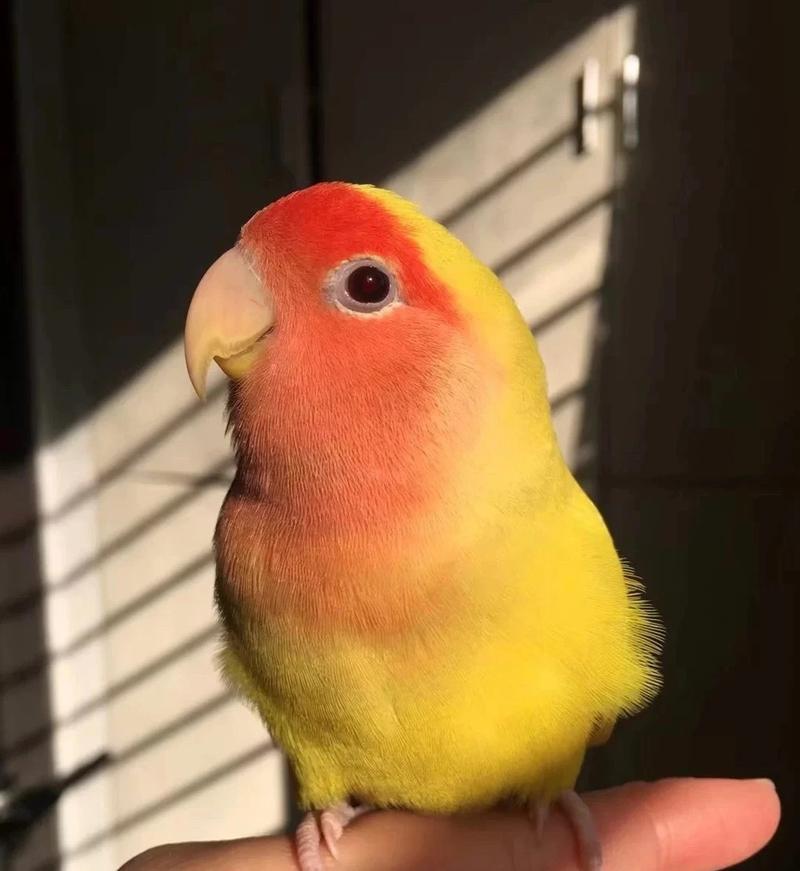设置连续页码的方法是,在Word文档中点击“插入”-“页码”-“底部中心”-“简单页码”,然后选中页码,再点击“页眉页脚工具”-“当前位置”-“页码格式”-“连续编号”,即可实现页码的连续编号这种设。页脚怎么设置连续页码?更多详情请大家跟着小编一起来看看吧!

页脚怎么设置连续页码(1)
设置连续页码的方法是,在Word文档中点击“插入”-“页码”-“底部中心”-“简单页码”,然后选中页码,再点击“页眉页脚工具”-“当前位置”-“页码格式”-“连续编号”,即可实现页码的连续编号。
这种设置能够使得文档的页码在不间断的情况下顺序连续编号,方便读者检索阅读。
同时,如果需要对页码进行格式化,也可以通过“页眉页脚工具”进行设置。

页脚怎么设置连续页码(2)
要设置页脚连续页码需要按照以下步骤进行操作。
明确结论:页脚连续页码是可以设置的。
解释原因:设置页脚连续页码需要用到页面布局功能,在页面布局的选项卡中找到页脚的设置,然后选择“差异化页码”,再勾选“连续”,就可以设置连续页码了。
内容延伸:在设置连续页码时,选项卡中还可以设置起始页码和不同页面的页码风格,有利于更好地控制文档的呈现效果。
需要注意的是,如果文档中存在不同的节(Section),则每个节都需要进行连续页码的设置。

页脚怎么设置连续页码(3)
设置方法:1、在word文档中点击“插入”,选择“页码”,再点击“设置页码格式”。
2、在“页码格式”页面选择一种编号格式,勾选“起始页码”,点击“确定”。
3、再次点击“页码”,点击“页面底端”进入,选择页码所在的位置,页面即可自动生成连续页码。

页脚怎么设置连续页码(4)
结论:页脚可以很简单地设置连续页码。
原因:在微软Word中,只需要在页脚中插入页码,然后打开页码格式设置,选择“续前节”,即可实现页码连续。
内容延伸:若需要在中间插入封面、目录、摘要等无需编号的部分,可以在插入分节符时选择不连续,使得每个部分的页码独立计数,但仍能保持连续编号。

页脚怎么设置连续页码(5)
双击打开【Word文档】,在文档上方双击打开【页眉和页脚】,选择【页眉和页脚工具】的,【设计】,在【页眉和页脚】中,单击【页码】,或者轻击【插入】,在【页眉和页脚】点击【页码】,选取【页码底端】样式;
点击【普通数字1】,设置页码位置,返回并轻击【页码】,选中【设置页码格式】,在【编号格式】选择【编号】格式,在【页码编号】选取【续前节】,单击【确定】,即可使得页码连续编号。