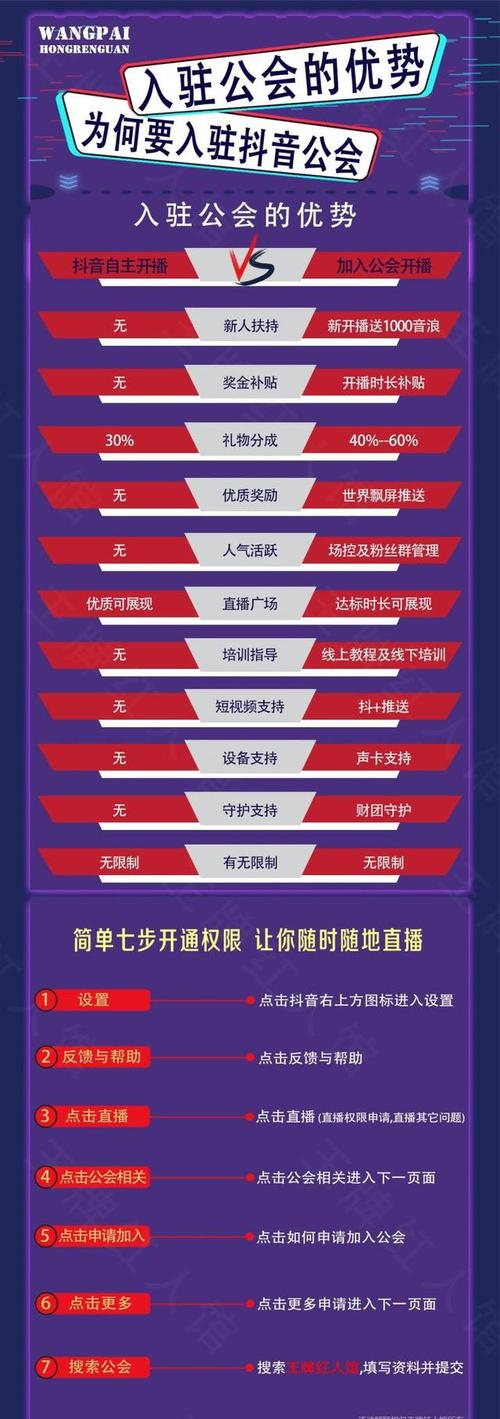步骤方式一打开一个word文档步骤方式二点击切换到【插入】页面,单击【公式】功能键步骤方式三在弹出的公式编辑器面板中,选择我们需要插入的公式,输入对应数值,最后关闭面板即可步骤方式四这里举例一个。word公式编辑器使用教程?更多详情请大家跟着小编一起来看看吧!

word公式编辑器使用教程(1)
步骤方式一
打开一个word文档。
步骤方式二
点击切换到【插入】页面,单击【公式】功能键。
步骤方式三
在弹出的公式编辑器面板中,选择我们需要插入的公式,输入对应数值,最后关闭面板即可。
步骤方式四
这里举例一个求和公式插入到文字中,双击该公式还可以继续实现编辑效果。

word公式编辑器使用教程(2)
Word公式编辑器的使用教程很详尽。
首先,打开Word软件,在插入栏中选择“公式”选项,就进入到了公式编辑器中。
接着,在公式编辑器中可以使用各种符号和函数进行数学公式的编辑,也可以将公式复制粘贴到Word文档中。
除了最基础的数学符号外,还可以使用各种高级编辑功能,如设置上下标、分数线、根号、矩阵等等。
总之,Word公式编辑器使用教程非常丰富,在学习过程中可以多看帮助文档或网络教程,掌握更多的编辑技巧和方法。

word公式编辑器使用教程(3)
word用公式编辑器总共分为3步,进入文档进行插入公式,以下是具体步骤:
1.进文档插入公式
打开word,将光标定位在需要输入公式的地方,点击插入,点击公式。
2.选择公式样式
插入新公式,根据个人需要选择一种公式,这里选择分式,选择分式的一种样式。
3.填写数字按空白处
选中小方格输入数字,两个数字都输入后点击页面空白处即可退出编辑界面。

word公式编辑器使用教程(4)
Word公式编辑器可以帮助您在Word文档中插入各种数学和科学公式。下面是一些常见的公式编辑器使用教程:
1. 插入公式
打开Word文档后,在需要插入公式的位置单击鼠标,然后从顶部菜单栏选择“插入”选项卡,单击“对象”下拉列表中的“Microsoft Equation 3.0”选项,即可打开公式编辑器。
2. 编辑公式
在公式编辑器中输入您想要编辑的公式。您可以使用键盘上的符号键、函数和运算符来构建公式。您还可以从“符号”、“结构”等选项卡中找到特定符号和结构。
3. 调整大小
如果您想调整已经插入的公式大小,请右键单击公式,然后选择“对象属性”选项。在弹出菜单中选择“大小”,然后输入所需尺寸或使用滑块进行调整。
4. 对齐和间距
您可以在Word中对齐和间距您的公式。右键单击选定的公式,选择“格式化对象”,然后选择“布局”选项卡。从这里,您可以设置纵向或横向对齐方式,以及与周围文本之间的间距。
5. 求解方程
如果您需要求解方程或解析式,Word公式编辑器也提供了相应的功能。右键单击选定的公式,选择“求解”选项。在弹出的对话框中输入所需的值和变量,并单击“求解”按钮即可。
这些是使用Word公式编辑器的一些基本教程。希望对您有所帮助!