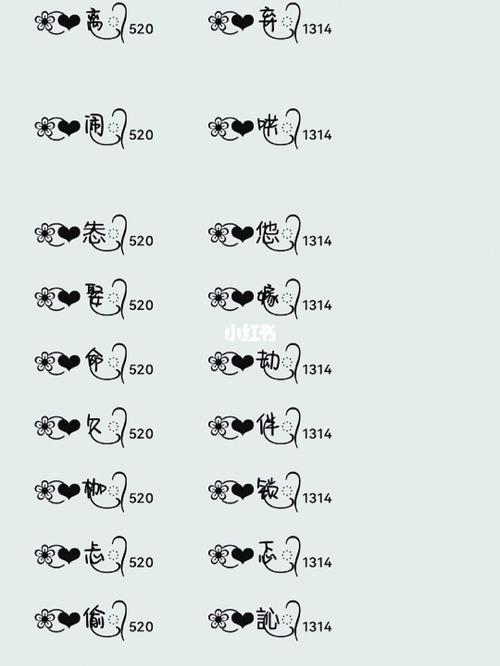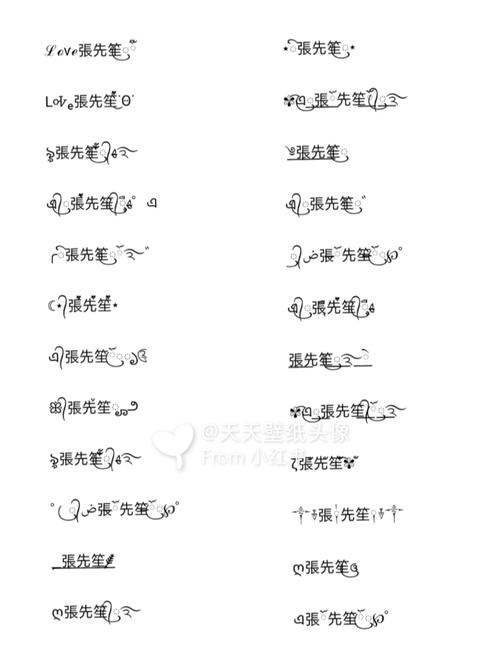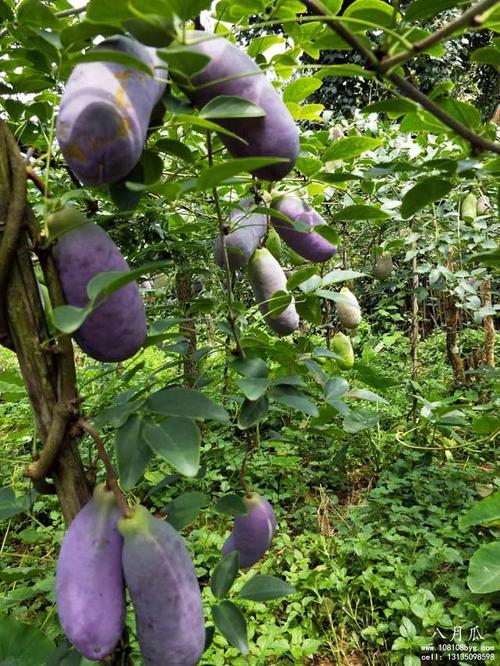使用教程:1、首先我们要先下载安装思维导图软件Mindmaster,下载过程也是很简单,就算是新手相信也可以很快下好2、然后打开软件,新建一幅思维导图3、接着进入初始画布,这时候可以使用键盘组合键。mindmaster思维导图入门教程?更多详情请大家跟着小编一起来看看吧!
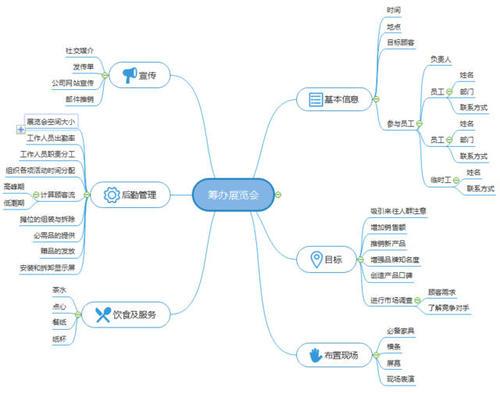
mindmaster思维导图入门教程(1)
使用教程:
1、首先我们要先下载安装思维导图软件Mindmaster,下载过程也是很简单,就算是新手相信也可以很快下好。
2、然后打开软件,新建一幅思维导图。
3、接着进入初始画布,这时候可以使用键盘组合键来添加下一级主题和同级主题。
4、然后用鼠标点击“+”符号,不断添加构建思维导图框架。
5、继续为每一个文本框添加文本内容,如果文字过长,需要换行,可以使用键盘组合键Shift+Enter。
6、另外你也可以用其他的一些基础功能来完善绘图,比如标注、关系线、概要以及外框等功能,这样一来一张思维导图就绘制完成啦,是不是很简单。
7、最后将画好的思维导图导出,选择画布界面顶部功能区中的符号,再依次点击“导出和发送”—“图片”—“图片格式”,选择合适的格式进行导出。

mindmaster思维导图入门教程(2)
1. 下载并安装MindMaster软件。可以从MindMaster官网或者其他下载网站下载MindMaster的安装程序,然后按照提示进行安装。
2. 打开MindMaster软件。在打开MindMaster软件后,可以看到一个空白的思维导图画布。
3. 创建一个新的思维导图。可以通过点击“文件”菜单中的“新建”按钮或者使用快捷键“Ctrl+N”来创建一个新的思维导图。
4. 添加主题。在思维导图中,主题是用来组织和分类思考内容的关键词。可以通过双击画布上的空白区域或者在工具栏中选择“主题”按钮来添加一个新的主题。
5. 添加子主题。在主题下方添加子主题,可以通过单击主题后面的“+”按钮或者使用快捷键“Tab”来添加子主题。
6. 拖动主题和子主题。可以通过鼠标拖动主题和子主题来调整它们之间的关系和位置。
7. 添加图标和图片。可以在思维导图中添加各种类型的图标和图片来增强可视化效果。可以通过工具栏中的“插入”按钮来添加图标和图片。
8. 调整格式和风格。可以通过工具栏中的“格式”按钮来调整主题和子主题的格式和风格,包括字体、颜色、边框等。
9. 导出思维导图。可以将思维导图导出为多种格式的文件,如图片、PDF、Word文件等。可以通过工具栏中的“导出”按钮来导出思维导图。

mindmaster思维导图入门教程(3)
第一步 打开MindManager软件,软件将自动新建一个导图项目,导图的中心主题为Central Topic,点击主题直接输入你想要创建思维导图的名称。
另外,你也可以选择文件->新建选项,新建一个空白导图,或者从现有导图或者预设模板创建一个导图。
第二步 添加主题。按Enter键可迅速添加主题,也可以双击屏幕或者通过左上角快速访问工具栏主题图标 添加主题,或者也可以右击中心主题单击插入->主题。同样,单击主题即可输入内容。
如果主题下还需要添加下一级内容,可以再创建子主题,单击软件左上角左上角快速访问工具栏 新建子主题图标,您也可以使用快捷键Ctrl + Enter键。
备注: 如果不需要某个主题,可以选中主题,按Delete键即可。
第三步 添加主题信息。通过菜单插入->主题元素工具,可以为主题添加超链接、附件、备注、图片、标签、提醒以及指定任务信息等信息。
您也可以通过右击主题,选择需要的主题元素添加到思维导图中,帮助你更好的找到需要的信息。
第四步 添加主题信息的可视化关系。通过菜单插入->导图对象或者标记,可以为主题添加特殊标记来对主题进行编码和分类、使用箭头展现主题之间的关系、使用分界线功能环绕主题组或者使用图像说明导图。
您也可以通过右击主题,选择需要的图标对象等对主题进行关联。
第五步 调整导图格式。单击菜单格式,可以使用样式、格式及字体调整整个导图的格式,不论是整体样式风格或者单独主题的格式,都可以自己选择。
第六步 定稿。最终确认导图内容的拼写检查、检查导图中的链接及编辑导图属性,并保存导图。
第七步 使用思维导图。您可以将最终定稿的导图作为原始格式或者Mindjet Viewer文件格式发给项目、部门或者公司的其他成员,也可以演示、打印导图或者以其它格式导出导图,或者创建一组网页。